The lightning-exchange-provider addon allows you to use Microsoft Exchange calendars in Thunderbird, via Exchange’s web services. This addon only works with Microsoft Exchange 2007 and above. Exchange 2003 is not supported. Rated 4 out of 5 stars (55). If Mozilla Thunderbird did not automatically detect the Outlook.com mail server settings, enter these settings through manual set up: IMAP server name: outlook.office365.com IMAP port: 993. While the latest version of Thunderbird automatically configures mail server protocols and ports on the first setup, you can tweak these account settings manually to improve email exchange security. To find the necessary information for the manual setup, and creating a new account, follow these steps.


Thunderbird Exchange Plugin Free
This document describes how to configure modern, 2 factor authentication with new ThunderBird versions
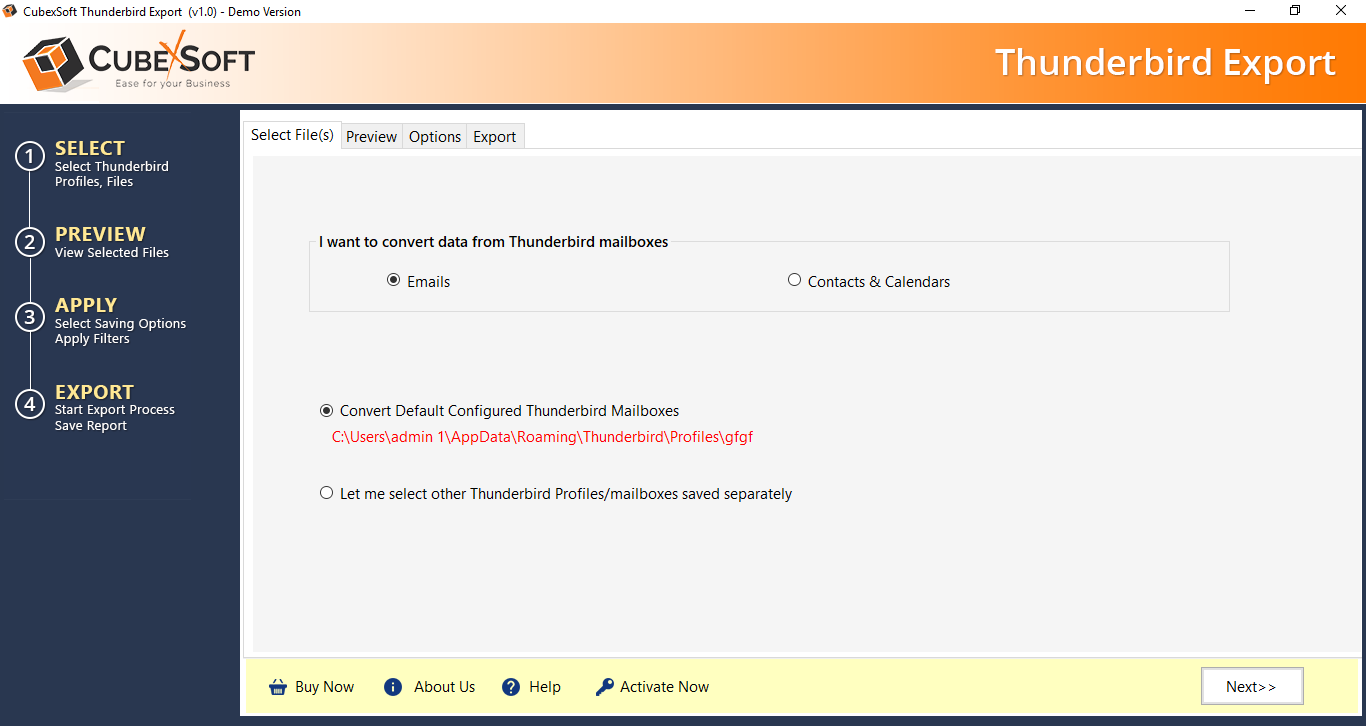
Thunderbird Exchange Setup
Note: These instructions assume you are running a version of Thunderbird 77.0b1 or later which supports OAuth2 modern authentication.
Configure Thunderbird for Office 365
- Launch Thunderbird to bring up the main Thunderbird interface. If you have other accounts configured, you can navigate here by clicking on Local Folders on the lefthand side. Select Email under the Setup Another Account section in the main window.
- On the Mail Account Setup window, enter information into the available fields as follows:
- Your name: Your name as you'd like it to appear
- Email Address: -
- NetID Account: Enter netid@wisc.edu
- Service Account: Enter name_domain@wisc.eduusername_domainFor multi-level domains, name@domain1.domain2.wisc.edu, use the following format: name_domain1.domain2@wisc.edu.
Important: do not enter in your password on this login screen. Only enter your email address and name.
Note: if you don't know whether you are attempting to configuring a NetID account or a Service account, please contact your domain administrator or the DoIT HelpDesk.
- Click Continue
- Thunderbird should automatically discover and fill in the server settings necessary for your account:
- Protocol
- Incoming
- Outgoing
- Username
- Click Done to confirm the creation of your account.
Note: Now if you try to navigate to the Mailbox that was just added, you will be prompted to enter in your password. If this happens, hit cancel. - Navigate to Account Settings > Server Settings > Security Settings > Authentication Method and select OAuth2 from the Authentication Method dropdown.
- Navigate to Outgoing Server on the left-hand panel of the account settings screen.
- Select the WiscMail smtp server and click edit on the righthand side
- Change the Authentication method to OAuth2 to the following and then click OK:
- Description: WiscMail (wisc.edu)
- Server Name: smtp.office365.com
- Port: 587 (default)
- Connection Security: STARTTLS
- Authentication Method: OAuth2
- User Name: BBadger@wisc.edu
- Now, when you attempt to view your inbox, instead of being prompted for your password by thunderbird, you will be redirected to authenticate through DUO.
- After authenticating in step 10, the setup is complete. Email data will take some time to sync. BE PATIENT.
Important: Please complete these steps before using your Thunderbird client.
Thunderbird Exchange Online
- Reconfigure folder mapping:
Clients configured using Microsoft Exchange protocol use different folders for some of the primary mail folders. For consistency, we highly recommend that you configure Thunderbird to use these same folders. This will make it less confusing if you also use the web client for Office 365 or a different desktop client that is using the Exchange protocol.
- Right-click on your Office 365 account and select 'Subscribe...' from the drop-down menu.
- Place a check-mark within the box next to each of these folders: 'Drafts | Deleted Items | Sent Items'.
- Click Subscribe button.
- Click OK button.
- Right-click on your Office 365 account and select 'Settings...' from the drop-down menu.
- Under your Office 365 account, select 'Server Settings'.
- Within 'Server Settings | When I delete a message' section, select 'Move it to this folder:' and use the text box next to this setting to select the 'Deleted Items' folder.
- Under your Office 365 account, select 'Copies & Folders'.
- Within 'When sending messages, automatically | Place a copy in:' section, select 'Other' and use the text box next to this setting to select the 'Sent Items' folder within your Office 365 account.
- Make sure 'Drafts' folder is selected within your Office 365 account under 'Drafts and Templates'.
- Click the OK button.
- Restart Thunderbird
- Disable the adaptive junk mail controls:
Office 365 server side junk/spam filtering is already enabled for all Office 365 accounts.
- Right click on the email address you just configured in the left-hand pane.
- Click on Settings.
- Click Junk Settings from the left-hand option pane.
- Uncheck the box for Enable adaptive junk mail controls for this account.
- Click the OK button.
Thunderbird Exchange Web Services
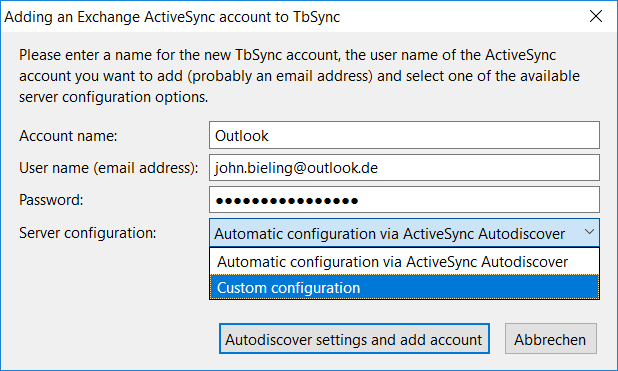
Thunderbird
Configure Access to the Campus Directory (Whitepages)
Thunderbird Exchange Email
Remember: Thunderbird cannot access the Office 365 Global Address List (GAL). Therefore, you may still need access to the Campus Directory (Whitepages) to find the person you are searching for.
Thunderbird Exchange Configuration
Use these instructions to configure the Campus Directory (Whitepages) within this client.
