Sometimes called Winword, MS Word, or Word, Microsoft Word is a word processor published by Microsoft. It is one of the office productivity applications included in the Microsoft Office suite. Originally developed by Charles Simonyi and Richard Brodie, it was first released in 1983.
As part of the Microsoft Office 2013 software suite, Microsoft Word 2013 is an advanced word processor that is highly adept at producing documents of professional quality, and it is intuitive enough to meet the needs of beginners and students as well. The Speak feature was incorporated into Microsoft Office (Word, Outlook, PowerPoint, etc.) back in version 2003. It was called Text to Speech (TTS) then, and it functioned much the same as it does.
Microsoft Word is available for Microsoft Windows, Apple macOS, Android, and Apple iOS. It can also run on the Linux operating system using WINE.
When it comes to word processing, Microsoft Word is the gold standard. As part of the Microsoft Office productivity suite, more than one billion computer users rely on the program every day. That’s nearly one in seven people on the entire planet — an impressive number unmatched in the technology industry. If you’re creating a lengthy document in Microsoft Word, an index is a convenient tool for your readers. Traditionally, we see indexes in the backs of books. Microsoft Word with a Microsoft 365 subscription is the latest version of Word. Previous versions include Word 2016, Word 2013, Word 2010, Word 2007, and Word 2003.
What is Microsoft Word used for?
Microsoft Word allows you to create professional-quality documents, reports, letters, and résumés. Unlike a plain text editor, Microsoft Word has features including spell check, grammar check, text and font formatting, HTML support, image support, advanced page layout, and more.
What does the Microsoft Word editor look like?
Below is an overview of a Microsoft Word 2010 document.
TipSee our Ribbon page for further information on the Ribbon. For an overview of the tools contained on the Ribbon, see: Overview of the Microsoft Office Ribbon.
Where do you find or start Microsoft Word?
If you have Microsoft Word or the entire Microsoft Office package installed on Microsoft Windows, you can access Microsoft Word in your Start menu.
Keep in mind that new computers do not include Microsoft Word. It must be purchased and installed before running it on your computer. If you do not want (or cannot afford) to purchase Microsoft Word, you can use a limited version for free at the Microsoft Office website.
NoteThere are also free word processing programs you can try that are very similar to Microsoft Word. See: Where can I get a free word processor?
If Microsoft Word is installed on your computer, but you can't find it in your Start menu, use the following steps to launch Microsoft Word manually.
- Open My Computer.
- Click or select the C: drive. If Microsoft Office is installed on a drive other than the C: drive, select that drive instead.
- Navigate to the Program Files (x86) folder, then the Microsoft Office folder.
- In the Microsoft Office folder, if there is a root folder, open that folder. Then open the OfficeXX folder, where XX is the version of Office (e.g., Office16 for Microsoft Office 2016). If there is no root folder, look for and open a folder having 'Office' in the name.
- Look for a file named WINWORD.EXE and click or double-click that file to start the Microsoft Word program.
What are the uses of Microsoft Word?
Microsoft Word is a word processor, and, like other word processors, it's capable of helping users create a variety of different types of documents. For example, users can create a résumé, business contract, instruction document, or a letter to another person. We've included a list of the top uses of a word processor on our word processor page.
How many lines are there on a page in Microsoft Word?
By default, there are 29 lines on one page in Microsoft Word.
What type of files can Microsoft Word create and use?
Early versions of Microsoft Word primarily created and used the .docfile extension, while newer versions of Word create and use the .docx file extension.
More recent versions of Microsoft Word can create and open the following types of files:
- .doc, .docm, .docx
- .dot, .dotm, .dotx
- .htm, .html
- .mht, .mhtml
- .odt
- .rtf
- .txt
- .wps
- .xps
- .xml
Ms Word online, free Use
Example of a Microsoft Word .doc file
You can download an example of a Microsoft Word .doc document by clicking the Microsoft Word .doc file link.
Why use Word instead of a plain-text editor?
Microsoft Word offers many features not found in a traditional text editor or a plain-text file. Some advantages include the ability to change the formatting (e.g., center), edit the font type, size, and color, insert pictures, and much more.
TipThe features above are also available in a rich-text editor, such as WordPad, which is included with Microsoft Windows.

Why use Word instead of a WordPad?
A rich-text editor, like WordPad, offers many of the same basic features as Microsoft Word. Where Microsoft Word differs is the ability to do more advanced features. Some of the advanced features include mail merges, spellchecker, styles, tables, headers & footers, WordArt, columns, margins, and more.
What are the different versions of Microsoft Word?
Microsoft Word has had several versions throughout its history. The different releases, with release dates are listed below.
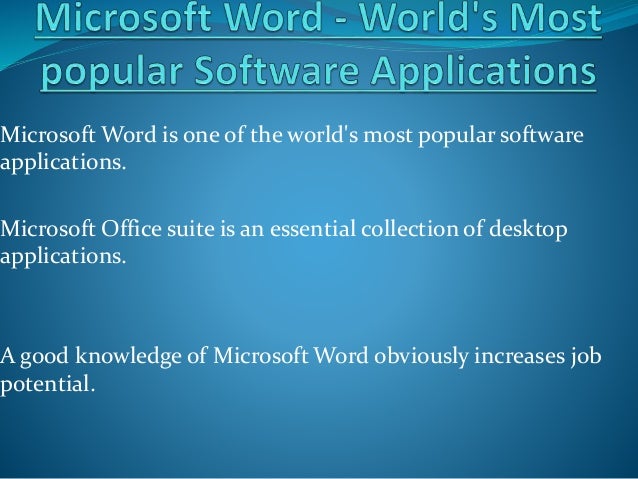
Windows versions
- Word 2019, released in 2018
- Word 2016, released in 2016
- Word 2013, released in 2013
- Word 2010, released in 2010
- Word 2007, released in 2006
- Word 2003, released in 2003
- Word 2002, released in 2001
- Word 2000, released in 1999
- Word 98, released in 1998
- Word 97, released in 1997
- Word 95, released in 1995
- Word 6.0, released in 1993
- Word 2.0, released in 1991
- Word 1.1, released in 1990
- Word 1.0, originally invented for MS-DOS and Xenix in 1983 by Charles Simonyi and Richard Brodie, working for Bill Gates and Paul Allen. Word was released in the Windows OS in 1989
Mac versions
Ms Word Is An System Software
- Word 2019, released in 2018
- Word 2016, released in 2015
- Word 2011, released in 2010
- Word 2008, released in 2008
- Word 2004, released in 2004
- Word v. X, released in 2001
- Word 2001, released in 2000
- Word 98, released in 1998
- Word 6, released in 1993
- Word 5.1, released in 1992
- Word 5, released in 1991
- Word 4, released in 1989
- Word 3, released in 1987
- Word 1, released in 1985
Related pages
Desktop publishing, Editor, Google Docs, Office, Office 365, Office Online, Software terms, WordPad, Word processor, Word processor terms
After writing about how the n-dash and m-dash are used, I thought I should add something about how to insert the n-dash and m-dash quickly in Microsoft Word.
Microsoft Word can create the n-dash and m-dash automatically while you type.
N-dash (or ‘en dash’)
Automatically created in Word when you type “something – something” (word-space-hyphen-space-word).
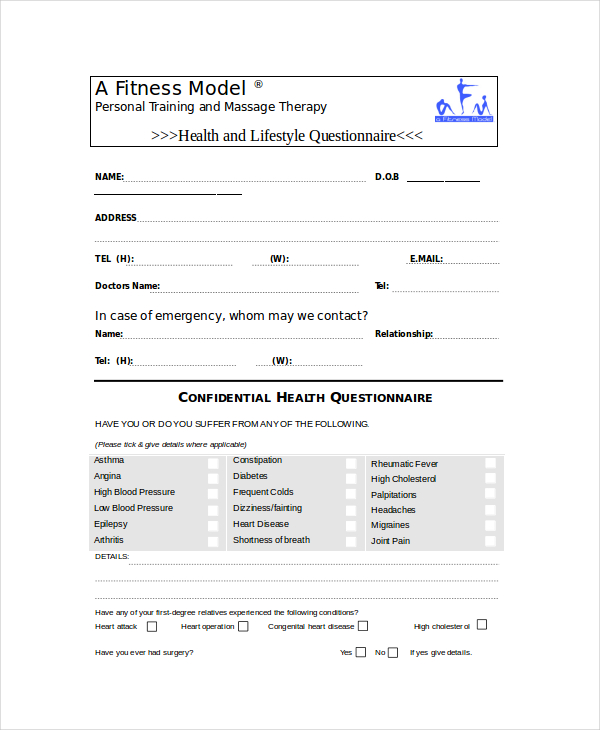
M-dash (or ’em dash’)
Automatically created in Word when you type “something–something” (word-hyphen-hyphen-word).
But if you miss an n-dash while you type – or if you want to add one later when editing text – it is not easy to get the dash that you want.
An easy way to insert an n-dash or m-dash in Microsoft Word:
Create easy keyboard shortcuts for the characters.
Word has default shortcut key combinations for special characters, but I find them hard to remember and hard to reach with my fingers. The method below lets you assign new shortcuts that are easy to type (and easy to remember).

How-to:
(These instructions should work fine for old and new versions of Microsoft Word. The only one I haven’t tried is Office 360 – thanks for any comments from Office 360 users!)
- Go to Insert –> Symbol –> More Symbols
- Find the m-dash in the character map, or just click on the ‘special characters’ tab and they should be at the top.
- Choose m-dash then click ‘shortcut key’.
- In the field titled ‘press new shortcut key’ enter a convenient key combination – I use ‘alt m’ for the m-dash and ‘alt n’ for the n-dash because they are easy to remember and easy to type.
- Click ‘assign’ (this is IMPORTANT – if you don’t click ‘assign’, the shortcut won’t be created and you’ll need to start again).
- Click ‘close’.
Repeat the steps for the n-dash (and any other special characters you tend to use).
Now it is easy to type the n-dash or m-dash with a quick keyboard command.
Another method for inserting n-dash and m-dash, already built into Word:

Documents Microsoft Word
If you have a full keyboard with a number pad (not just numbers at the top), you can click ‘Ctrl – minus’ for the n-dash and ‘Alt – Ctrl – minus’ for the m-dash.
More about the n-dash and m-dash:
