Summary: This post will show you several ways on how to back up contacts on iPhone. Read on to get more details in case of losing contacts from iPhone.
- Can You Backup Iphone Contacts To Google Drive
- Sync Iphone Contacts To Gmail
- Backup Iphone Contacts To Google Contacts
Every iPhone user needs to prepare in advance to avoid serious issues such as losing contacts on their device. It is advisable for every user to back up their contacts on iPhone as regularly as they can. Losing connections is one of the worst things that can happen. For instance, a lot of people have missed significant opportunities in life just because they no longer have the contact of the person who could have assisted them.
When you change a contact, that contact will change everywhere. If you’re new to iPhone, learn how to sync Google Contacts to your phone. Open your iPhone or iPad's Settings app. Tap Accounts & Passwords Add Account Google. Enter your email and password. Switch 'Contacts. The Safest Method to Backup iPhone Contacts to Google Account. The Best Way to Backup iPhone. Most android mobile phones already have their contact settings backed up by Google. To be sure that this feature is on, go to your mobile phone settings, head straight to the system settings where you would see backup, then click on it to verify further if Google backs it up. To restore your contacts backup on your iPhone, go to your iPhone settings Accounts & Passwords Add Account Google. Sign-in to your Google account with your login credentials.
You can sync iPhone contacts with Google or Android to get real-time updates in both platforms. The other solution is to export the contacts as a VCard and import into Google or backup iPhone contacts as a local file on the computer. There is a limitation of maximum number for VCards that can import by Google in a single time.
It also puts you at risk of losing touch with friends and family members who are miles away from you. Most of the people who have lost phone numbers from their telephone devices have not had the chance to get them back. Good news is that there are various methods of backing up contacts and the following are some of them.
Solution 1 - How to Back up contacts on iPhone? (Professional Way)
Solution 2 - How to Back up iPhone Contacts to Google
Solution 3 - How to Back up iPhone contacts to iCloud
Solution 4 - How to Back up iPhone Contacts to iTunes
The Coolmuster iOS Assistant is one of the most useful software that you can use to get your contacts back. For the Coolmuster iOS Assistant to function effectively, you must install the latest iTunes version on the computer. If not so, the device might not be detected by the program. It has the following features;
* First, it can work with all with all iOS devices, and it is also compatible even with the latest versions, such as the iPhone XS Max, iPhone XS, iPhone XR and more.
* During the restoration, it ensures that no data has been lost.
* The user is granted the permission to preview the contacts and select the ones they want to move from the phone to computer.
* It also supports other files such as videos, pictures, notes, messages, books, calendars, bookmarks, apps, calls, iTunes backup files, etc..
* It can back up your iPhone without iTunes.
* With just one click, all data and files from the device are transferred to the computer using the iTunes Backup & Restore feature.
* The software is compatible with both Windows 10/8/7/XP and Mac 10.14, etc.
Run the software on the machine and then connect the device to the computer using a USB cable and then open the installed software. A pop-up window will automatically appear to ask you trust the computer. After that, the main interface containing different files and folders will also be displayed.
Solution 1 - How to Back up contacts on iPhone? (Professional Way)
This procedure involves managing the data as wanted using the iPhone contacts backup app - Coolmuster iOS Assistant. The following are the steps that you are supposed to follow in order to export the contacts and other files from iPhone.
How to back up iPhone contacts to computer selectively:
> Tap on the 'Contacts' folder and check all the information about that file.
> Choose the contacts that you want to transfer to the computer.
> The method will begin immediately after you select the 'Export' option and then tap on the desired output format, such as CSV, vCard (.vcf) and XML. Usually, you can save it in a readable and printable format.
This process can sometimes be referred to as selective backup because the user only restores the important contacts that they need. It is the best method to apply when you are looking for a way to get rid of the useless names and numbers. Using software has saved millions of people in situations where their phones have either been lost or formatted.
How to Back up all iPhone contacts with 1-click:
Alternatively, you can download switch to 'Super Toolkit' on the main interface to back up contacts from the device to the computer or iTunes without necessarily using the iTunes. The following are the steps that need to be developed for the process to be successful;
> First, go to 'Super Toolkit' after having your iPhone detected by the program.
> Click 'iTunes Backup & Restore' tab on the top.
> Hit 'Backup' tab and select your iPhone from the drop-down menu for backup.
>Hit 'Browse' option to select the location to save the new backup files, either on the default iTunes backup location or on the computer as you want. Finally, click OK button to start to back up iPhone contacts immediately.
Video Tutorial:
So how to back up contacts from iPhone to Mac? The people working with a Mac computer can also use this Coolmuster iOS Assistant, which also works with Mac computer.
Tips: Check here to learn how to retrieve deleted contacts on iPhone without backup and also restore iPhone contacts from backup.
Solution 2 - How to Back up iPhone Contacts to Google
iPhone users can also back up and export their contacts to the Gmail. This alternative is most appropriate for the people who want to back up their contacts without iTunes. There are three main methods of doing so. It can either be through Settings, iCloud or iTunes. Users are always advised to choose the plan that suits their needs. However, syncing the contacts to Gmail through I cloud has been proven to be more effective than the other two methods because there are fewer issues encountered.
> Tap on the Settings icon on your device, tap'Mail, Contacts, Calendars' > 'Add Account' > 'Google'.
>Log into Google with your Gmail account and password, which will make your iPhone data sync with your Google mail services.
> Go back to 'Settings' > 'Mail, Contacts, Calendar', you will find that your iPhone is linked to the Gmail account.
>Tap on the Gmail account and turn on 'Contacts' option, which will start syncing contacts to your Google account.
You May Like:

Solution 3 - How to Back up iPhone contacts to iCloud
There are two main methods of restoring phone numbers using the iCloud. In the first method, the user has to create a full backup of the device with iCloud. The second method involves syncing the names and the numbers to the iCloud server.
How to back up up iPhone to iCloud (All Contents)
The best thing about this method is that it restores not only the contacts but also everything else that was contained in the receiver. The contents of the reserve will replace all the data and files that were listed in the device. This process is entirely different from using iTunes because the user will keep the restored data in the cloud server instead of a computer.
All you need to do is to log into iCloud with your device by clicking on the Settings app. After it opens, select the 'Apple ID', 'iCloud', 'Backup' and then turn on the 'iCloud backup'and tap 'Back Up Now' option. The content will automatically be backed up.
How to back up iPhone contacts to iCloud:
For this method to work, the phone must be connected to a Wi-Fi network. Syncing means that all the numbers saved on all the devices logged in with the same ID will be merged and restored to the iCloud server.
However, you can still choose to keep the contacts independent by logging in with a different identity on your iPhone. Go to the Settings App, click on the Apple ID part, open iCloud and then tap on the contacts icon. The contacts will be automatically restored after you click the 'Merge' icon.
You May Like:
Solution 4 - How to Back up iPhone Contacts to iTunes
It is important to note that using iTunes backs up almost every detail on your device, including your contacts.
> The first thing that you need to do is to run iTunes on your computer. It could either be a personal computer or Mac.
>After that, connect the telephone device to the machine and then click the device tab.
> Under the Summary, there is a 'Backup' tab and clicking 'Back Up Now' option allows you to back up the data to the iTunes. During this entire process, all the information that you have on your mobile will be replaced by the data that has been backed up.
The iPhone user is allowed to encrypt their iTunes backup. However, they have to remember the password because one cannot unlock the restored files without the correct password.
To sync iPhone contacts to iTunes only, you can go to 'Summary' > 'Info' > 'Sync Contacts with' > choose 'Windows Contacts' or 'Outlook' as you like > click 'Sync' button. However, this will also delete the old backup of your iPhone contacts once the syncing is complete.
The Bottom Line
Everyone is prone to breaking losing or misplacing their mobile headset devices. In such a case, you might end up missing important information which includes your phone contacts. The process of trying to replace your contacts after losing them can be a very challenging task.
The best way of avoiding the problems caused by losing telephone contacts is merely backing them up. With the help of the above effective and safe methods, iPhone users can easily keep their communications safe and also restore their data. Most people are used to backing up with iCloud and iTunes. It is now clear that one can also use third-party software to complete the process, what's more, the third-party app - Coolmuster iOS Assistant.

Related Articles:
Want to retrieve contacts from Google but don’t know how? This guide will show you how to restore contacts from Google with detailed steps. In addition, we will also share you how to recover contacts from phone without Google.
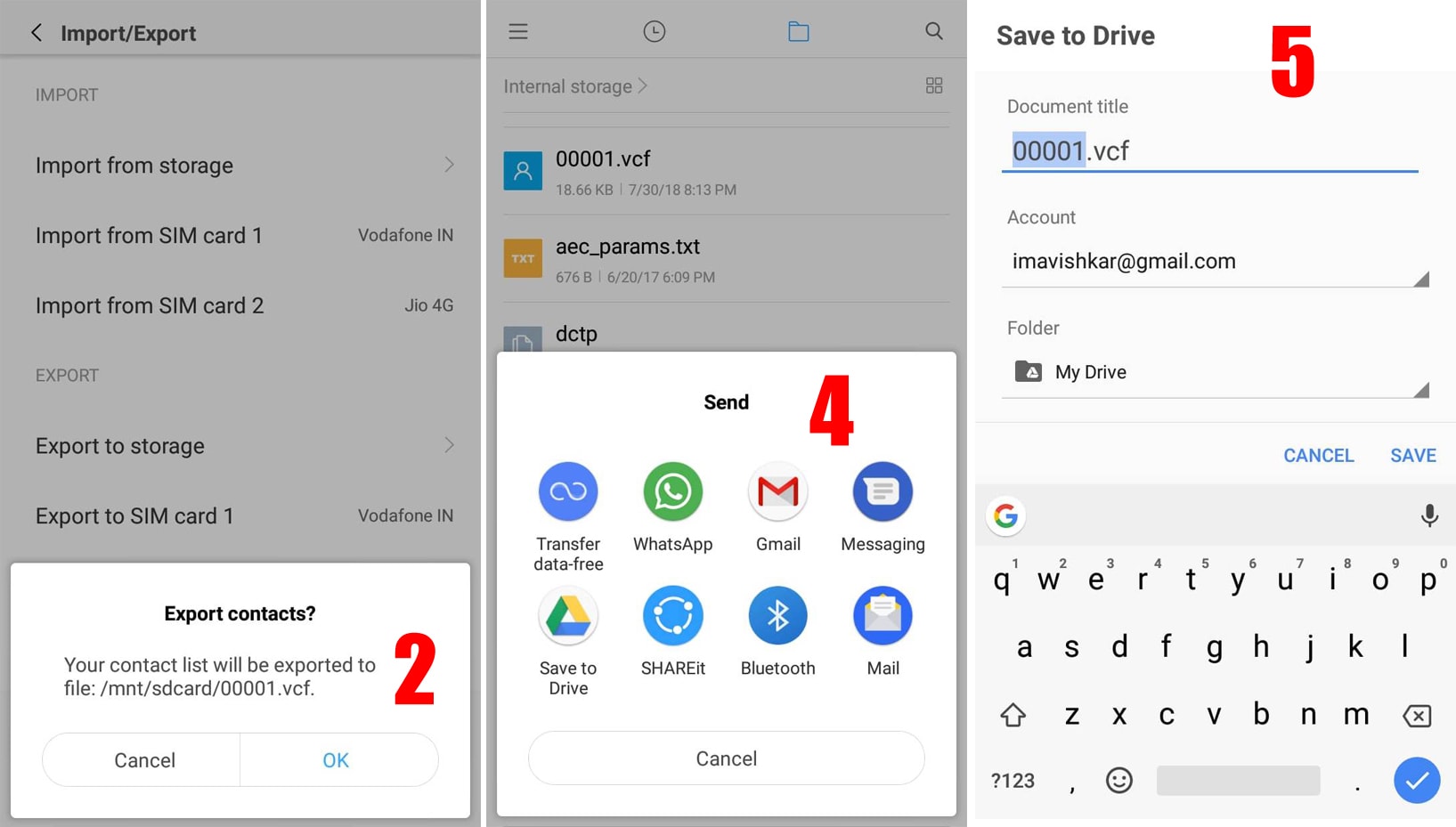
Mobile Phone Recovery Tips
Phone Data Recovery Tips
Google/LG/Huawei Recovery
Other Phone Data Recovery
How to restore contacts from google? This is a common question that most android and iOS people have asked.
- “My son is playing with my phone and he deleted all my contacts, how can I retrieve it from google?”
- “I reset my phone factory and all my contacts are deleted. What can I do to get them back or how to restore Gmail contacts?”
- “I have been saving my contacts in google account but suddenly I found some of my contacts are missing. So how can I bring them back?”
If you are also encountering the same situation as the above users and have no idea of retrieving contacts from Google, then here’s the way to go. In this article, we will not only share with you multiple ways to recover deleted contacts from Google account, but also show you another reliable way to recover deleted contacts without a Google account.
How to Restore Contacts on iPhone from Google Drive
How to Restore Contacts from Google on Android Devices
How to Restore Contacts on iPhone from Google Drive
Before starting the process of restoring contacts, some conditions should be met:
- You should have accessed your Gmail account.
- The contacts have to be synced with Gmail before.
- A stable Internet connection will be needed correctly.
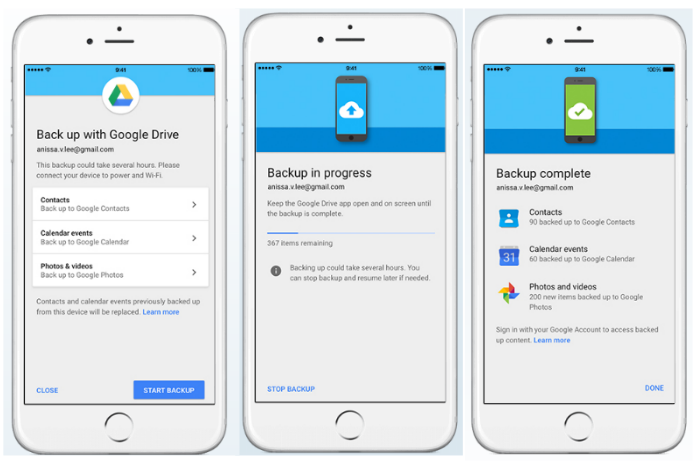
Restoring contacts on iPhone is quite easy if you have already met all these conditions before. Just follow the steps listed below, you can restore contacts on your iPhone without hassle.
Step 1. Turn on your iPhone > Go to Settings > Scroll down and tap Accounts & Passwords > Tap Add Account and choose Google.
Step 2. Open the Google account window then enter your Gmail information and click Sign in > Tap Allow to proceed > Move the Contact button to the right side to enable it.
Step 3. Tap the Keep on My iPhone option to keep the existing contacts on your iPhone untouched > Tap Save on the upper right corner and wait for the process to complete.
How to Restore Contacts from Google on Android
As know for all, Android devices can sync their data on Google account with ease. Android device users can easily back up their device data to the google account from the Settings. Let’s take a look at how to restore contacts from google drive on Android phones.
Step 1. Open your Gmail account and click on the Gmail icon > Click on the Gmail icon and select the Contacts option from the drop-down menu.
Step 2. The time you see the contact list, tap on More to get the drop-down menu.
Step 3. Now you have to select the Restore contacts. On the screen, the “Restore” option will pop up, then you can change the contacts list back to any past 30 days and re-sync the Gmail Account with your Android phone.
Further Reading: How to Restore Contacts without Google Account
Above we discussed how to recover contacts with a Gmail account. However, sometimes we may have no available Google account, haven’t synced contacts to Google before losing them, or the contacts we deleted not exist in Google. So, here in the following, we would like to separately talk about how to recover deleted contacts from iOS devices and Android phones without any google account.
#1. Retrieve Contacts on Android without Google Account
The only option for you to recover deleted contacts on an Android phone without a Google account is to get help from some Android data recovery software like PhoneRescue for Android, which can scan your Android phone deeply and find the deleted contacts. It has helped millions of Android users retrieve deleted or lost contacts successfully and trusted by those users for other Android data recovery.
With PhoneRescue for Android, all your deleted contacts will be easily recovered with detailed info, including contact name, phone number, email, job title, address, companies, and more. In addition, you can preview the deleted contacts before recovering and select the one(s) you wanted most to recover. Just 1 click and 3 simple steps are needed to finish the task.
Free Download PhoneRescue for Android on your computer now, and then read on the steps below to recover your deleted contacts with great ease.
Free Download * 100% Clean & Safe
Step 1. Install and open PhoneRescue for Android on your computer > Connect your Android phone to the computer via a USB cable > Check Contacts only > Click Next to scan your Android device.
Check Contacts Only and Click Next
Step 2. After the scanning process is completed, choose the contacts you want to recover to the device directly with the To Device button or save them on the computer by clicking on To Computer.
#2. How to Restore Contacts on iPhone without Google Account
To recover deleted contacts from iPhone without Google, there are several ways available to you. If you have made an iTunes or iCloud backup before, then just follow the steps below to recover deleted contacts from your backup directly.
It is worth reminding you that both iTunes and iCloud backup recovery way won’t allow you to restore contacts only, it requires a full restore. Also, it needs to erase all existing data on your iPhone and be replaced by the backup files. The erased previous data can’t be recovered anymore.
So, you’d better make sure that the backup you choose does including the deleted contacts. Otherwise, more important data will get lost on your iPhone after the process.
How to Restore Contacts on iPhone via iTunes Backup
Launch iTunes and connect the iPhone to the computer > Select “Restore Backup” > Select the newest backup entry appearing on the screen and tap “Restore”.
Restore Contacts from iCloud Backups to iPhone
Can You Backup Iphone Contacts To Google Drive
Step 1. To erase all the content and settings from the new iPhone. Go for Settings > General > Reset > Erase the Content & Settings.
Step 2. Reach the Apps & Data screen and select Restore from iCloud backup > Log in to your iCloud Account > Simply select the iCloud backup that contains the contacts you want to restore.
Sync Iphone Contacts To Gmail
Using Recovery Tool to Recover Deleted Contacts on iPhone
Since Apple offers no way for users to retrieve only contacts from iTunes or iCloud backup, many users prefer to try PhoneRescue for iOS to recover deleted contacts from iPhone.
PhoneRescue for iOS offers you 3 recovery modes. No matter you have backup or not, it helps you recover deleted contacts easily. Also, PhoneRescue for iOS enables you to preview and select the contacts before recovering and allows you to recover only deleted contacts from iPhone rather than a blind full restore.
More than anything, it will not erase or replace anything on your iPhone during the recovery process. All your existing data will be kept safe after the process. Free Download PhoneRescue for iOS on your computer now, and then follow the steps below to recover deleted contacts easily.
Free Download * 100% Clean & Safe
Step 1. Install and open PhoneRescue for iOS on your computer > Connect your iOS device to the computer via a USB cable > Choose Recover from iOS Device mode > Click Right Arrow.
Choose Recover from iOS Device
Step 2. Check Contacts only > Click the OK button to proceed.
Step 3. Preview and select the contacts you want to recover > Click To iDevice button to recover them to iPhone’s Contacts app directly or click To Computer button to store them on your computer for a backup.
Recover iPhone Contacts to Computer or Device
The Bottom Line

In this article, we discuss different ways of how to restore Gmail contacts as well as retrieve contacts without a Google account on Android and iPhone. This is the main problem that we face in our daily life and sometimes we do not make a backup of our contacts. In this case, PhoneRescue can be the most ideal tool to help you restore all data and contacts from Android and iOS in a decent and simple way. So, don’t hesitate to have a free trial now >
Backup Iphone Contacts To Google Contacts
Product-related questions? Contact Our Support Team to Get Quick Solution >
