
See also: Command Line Interface
Service- and Customer Client
- Installation procedure: Drag'n'drop to Applications folder installation method is offered by default now (legacy install method is still supported). New menu option: Install Anydesk Service menu option added. Support for macOS Big Sur beta: Fixed application crash on.
- The AnyDesk Remote Desktop Software for Windows remote desktops is adjusted to the latest Windows devices and is also compatible with earlier Windows versions. Fast Download and small file size AnyDesk for the Windows 10 Desktop has a light design, can be downloaded fast and secure, and you can start instantly to remote control Microsoft devices.
Preconfigured Modules for Customers (only incoming sessions) and Service/Support (only outgoing sessions).
Users with a professional/enterprise license, can also use them, but can create own Custom Clients.
| Module | Type |
|---|---|
| Customer Module | [CM-MSI Installation] |
| Service Module | [SM-MSI Installation] |
| Customer Module | [CM-EXE Installation] |
| Service Module | [SM-EXE Installation] |
You can set AnyDesk as your default remote access within Atera. By doing so, AnyDesk will automatically install on all your existing agents and any agents you install in the future. AnyDesk can still be used without setting it as default — it will simply install on specific agents when remote access is first initiated on them.
Deploying AnyDesk
AnyDesk provides an [MSI Installation] version for Windows.You can also generate custom MSI files at my.anydesk.com.To automatically deploy AnyDesk with MSI file, please use the command line:
anydesk.msi

It is also possible to use the exe file for automatic deployment. AnyDesk can be instructed to install itself from script:
anydesk.exe --install <location> --start-with-win
<location>must be a full qualified path (e.g.'C:Program Files (x86)AnyDesk').--start-with-winis to start AnyDesk with Windows, which is necessary for remote restart, etc.
Additional command parameters (after --install --start-with-win):
| Parameter | Description |
|---|---|
--remove-first | Perform an update or replace the existing installation |
--create-shortcuts | Create start menu entry |
--create-desktop-icon | Create a link on the desktop for AnyDesk |
--silent | Do not start AnyDesk after installation and do not display error message boxes. |
--update-manually | Update AnyDesk manually. |
--update-disabled | Disable automatic update of AnyDesk. |
--update-auto | Update AnyDesk automatically (default). |
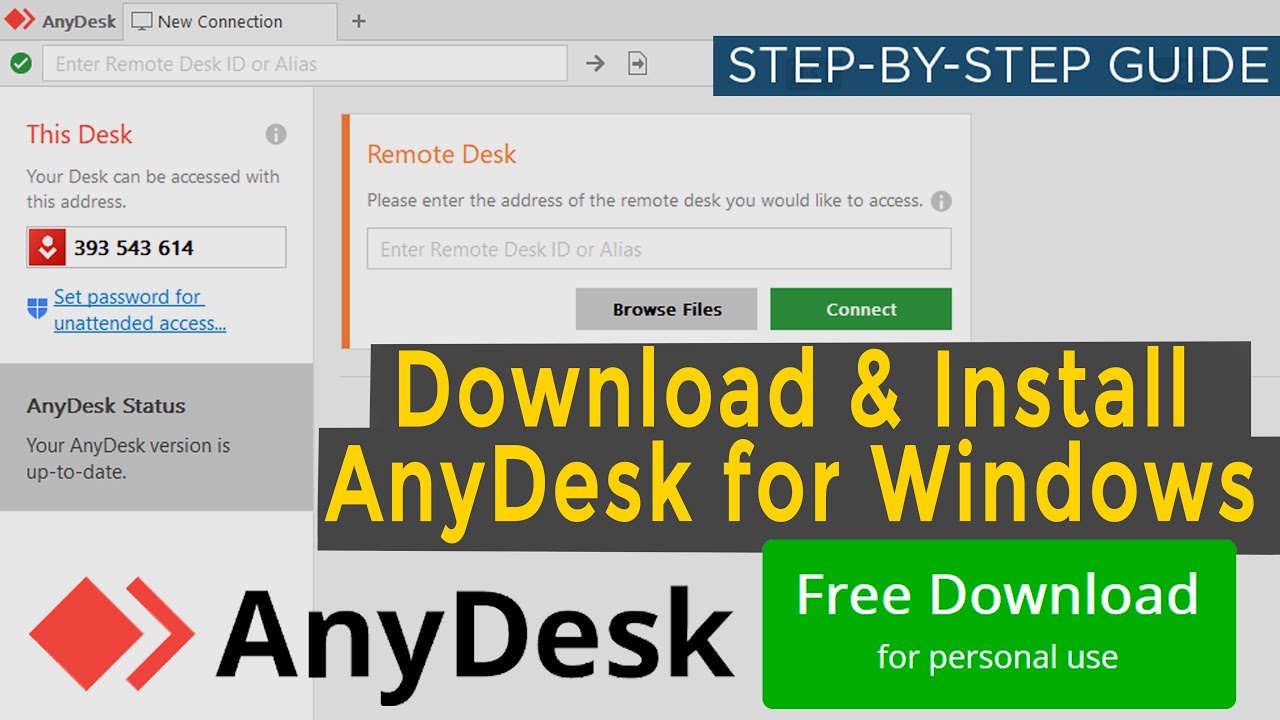
See also: Exit Codes.
Automatically Setting a Password after Installation
For security reasons, a password can not be set from the command line directly as this would enable malicious users to spy the password from the command line in Task Manager. Instead, a pipe is used to set the password. For example, to set a password for an already installed AnyDesk, use this syntax in a batch file:
echo my_password123 | anydesk.exe --set-password
Anydesk Remote Support
Example
To install AnyDesk, set a password and register a license key from a batch file at the same time, you could use the following code:
@echo off
AnyDesk.exe --install 'C:InstallAnyDeskHere' --start-with-win --silent --create-shortcuts --create-desktop-icon
Anydesk Remote App Download
echo licence_keyABC | 'C:InstallAnyDeskHereAnyDesk.exe' --register-license
echo password123 | 'C:InstallAnyDeskHereAnyDesk.exe' --set-password
This will install AnyDesk and wait for the installation to finish, then it will set a password in the newly installed AnyDesk.
Anydesk Remote Control
Removing AnyDesk
To open the uninstallation panel of AnyDesk:anydesk.exe --uninstall
Uninstalling without Notice (Silent Uninstall)
How To Remote With Anydesk
anydesk.exe --remove (This will still display error messages while uninstalling, if you don't want those to appear either, use '--silent --remove'.)
