In the drop-down menu next to Firefox will, choose Use custom settings for history. Select the check box for Clear history when Firefox closes. Beside Clear history when Firefox closes, click the Settings button. The Settings for Clearing History window will open. In the Settings for Clearing History window, put a check mark next to Cache. Firefox for Desktop. Get the not-for-profit-backed browser on Windows, Mac or Linux. Firefox for Android. Get the customizable mobile browser for Android smartphones. Firefox for Desktop. Get the not-for-profit-backed browser on Windows, Mac or Linux. Firefox for Android. Get the customizable mobile browser for Android smartphones. Firefox for iOS. Get the mobile browser for your iPhone or iPad. Privacy Promise. Learn how Firefox treats your data with respect.
From MozillaZine Knowledge Base
Firefox OS is an operating system for use on certain specific mobile devices. This page lists and compares hardware devices that are supplied with a Firefox OS operating system. Devices Smartphones. Sortable table of smartphones from various brands and manufacturers running the now.
This article is about Firefox's profile folder. See also Profile folder - Thunderbird and Profile folder - SeaMonkey.
Firefox stores a user's personal information such as bookmarks, extensions, and user preferences in a unique profile. The first time you start Firefox, it will automatically create a default profile; additional profiles can be created using the Profile Manager. The settings which form a profile are stored in files within a special folder on your computer — this is the profile folder.
Contents
|
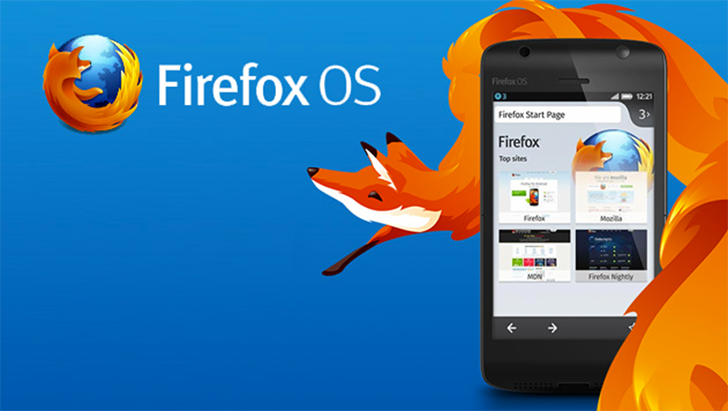
Finding the profile folder
The Firefox profile containing your user data and settings is not found in the installation directory but rather in a separate location on your computer. Use the information given below to find your Firefox profile folder.
Using the Help menu
(Firefox 3.6 and above) You can open your profile folder directly from the Firefox Help menu, as follows: [1][2]
- In the Firefox menu, click on the 'Help' menu item ('?' in current versions) and select 'Troubleshooting Information'. (Alternatively, enter about:support in the address bar.) The about:support page will open.
- Under 'Application Basics',
- On Windows and Linux, depending on Firefox version, click on 'Show Folder' (Windows) 'Open Directory' (Linux) or 'Open Containing Folder'.
- On Mac OS, click on 'Show in Finder'.
Note: On Windows, you can also press the 'Alt' key to temporarily show the Firefox menu bar, which contains the Help menu item. [3][4]
Navigating to the profile folder
Profile folders are placed in a common location by default but are named randomly for additional security (e.g., 'xxxxxxxx.default' is the profile folder name for the 'default' profile, where xxxxxxxx represents a random strung of characters). If you created a new profile and chose a custom location, see Other methods of finding a profile below.
On Windows 2000 and above, Linux, and starting in Mac OS X 10.7 Lion, the parent folder containing your profile folder is hidden by default and you will need to show hidden files and folders to navigate to the profile folder.
Windows
On Windows 2000 and Windows XP, profile folders are in this location, by default:
- C:Documents and Settings<Windows login/user name>Application DataMozillaFirefoxProfiles<profile folder>
The Application Data folder is a hidden folder; to show hidden folders, open Windows Explorer and choose 'Tools → Folder Options → View (tab) → Show hidden files and folders'.
On Windows Vista and above, profile folders are in this location, by default:
- C:Users<Windows login/user name>AppDataRoamingMozillaFirefoxProfiles<profile folder>.
The AppData folder is a hidden folder; to show hidden folders, open a Windows Explorer window and choose 'Organize → Folder and Search Options → Folder Options → View (tab) → Show hidden files and folders'.
You can also use this path to find the profile folder, even when it is hidden:
- %APPDATA%MozillaFirefoxProfiles<profile folder>
%APPDATA% is a variable represents the C:Documents and Settings<user name>Application Data folder on Windows 2000/XP and the C:Users<user name>AppDataRoaming folder on Windows Vista and above.
To find a profile folder in the default location on Windows:
- Press 'Windows key + R' to open the Run box
(or, you can click 'Start → Run...' on Windows 2000/XP) - In the Run box, type in %APPDATA%
- Click OK. A Windows Explorer window will appear.
- In this window, choose Mozilla → Firefox → Profiles.
Each folder in the 'Profiles' folder (e.g., 'xxxxxxxx.default') is a profile on your computer.
Windows Vista and above:You can open the Run box to find the profile folder, as explained above, or you can open the Windows Start menu and use the Windows search box, as shown below on Windows Vista:
- Click the Start button or press the Windows key to open the Start menu.
- In the search box, type in:
- %APPDATA%MozillaFirefoxProfiles
- Click on any of the profiles (e.g., xxxxxxxx.default) to open it with Windows Explorer.
Linux
Profile folders are located here:
- ~/.mozilla/firefox/<profile folder>
The '.mozilla' folder is a hidden folder. See this article for more information. To show hidden files in Nautilus (Gnome desktop's default file browser), choose 'View -> Show Hidden Files'.
Mac
Profile folders are in one of these locations:
- ~/Library/Application Support/Firefox/Profiles/<profile folder>
- ~/Library/Mozilla/Firefox/Profiles/<profile folder>
The tilde character (~) refers to the current user's Home folder, so ~/Library is the /Macintosh HD/Users/<username>/Library folder.
For OS X 10.7 Lion and above, the ~/Library folder is hidden by default. See this article to make it appear.
Firefox Osx
Other methods of finding a profile

File search
Specific files in profiles can be found by using the file and folder search feature of your operating system. This is also useful for finding profile folders that are not in the default location. In Windows 2000 and later, you must ensure that you're including hidden files and folders in the search, as detailed in this article.
Using the JavaScript or Error Console
Firefox Os
You can use the following technique to find the location of the profile that you are currently using. This is useful, for example, if you are using a profile that is not in the default location.
From the Firefox menu bar, choose 'Tools -> Error Console' (Firefox 2 and above) or 'Tools -> JavaScript Console' (Firefox 1.5). Copy the following code. It is one very long line ending in path—make sure that you get all of it:
Components.classes['@mozilla.org/file/directory_service;1'].getService( Components.interfaces.nsIProperties).get('ProfD', Components.interfaces.nsIFile).path
In the Error Console or JavaScript Console window, paste the code in the field near the top. Click the Evaluate button. The console should display the location of the profile that is currently in use. If you don't see it, make sure you have the 'All' button pushed.
Using an Extension
The easiest method is with an extension. Open Profile Folder will open your current profile folder from 'Tools' menu or toolbar button bringing it up with your system, or optionally with another application.

Viewing profile directory structure from above
Up one directory from your profile is the Profiles directory which contains one or more profiles, and one directory above that is the Firefox directory which contains Crash Reports directory, Profiles directory, and profiles.ini file. The profiles.ini is a map of profiles used by the Profile Manager.

Managing profiles
You can select a profile to use, create a new profile, and delete or rename an existing profile using the Profile Manager. Profiles can become corrupted, in which case you need to create a new profile then transfer your data and settings to the new profile. To safeguard your important data you should make a backup copy of up your profile.
It is possible to change the location of the Firefox profile folder but you should read this article for instructions. If you delete, rename or move the profile folder, Firefox may report that it is 'already running, but is not responding' when you next start the application (bug 278860). See this article for more information.
Files and folders in the profile
None of these files should be write-protected ('read-only' or 'locked'), which might be a side effect of backing up the profile to removable media and then restoring your profile from that media. Having read-only or locked files in the profile can result in serious profile issues, as described in this article.
It's not recommended to edit these files directly. Instead, use their respective interfaces. The three files whose names begin with 'user' are exceptions to this—they are designed to be edited directly. For more information on these three files, follow their links in the tables below.
Folders
| Name | Version | Description |
|---|---|---|
| bookmarkbackups | 1.5 and above | Daily rotating backups of your bookmarks. |
| Cache | Linux - all versions. Mac OS/Windows - previous to 1.5 | Contains cached Internet files. Note: In 1.5 and above on Windows, only profiles in custom locations include the Cache folder. [5] Use about:cache to find the location. See browser.cache.disk.parent directory. |
| OfflineCache | 3.0 and above, as noted | Second disk cache for off-line usage. [6] Note: Only profiles in custom locations on Windows include the OfflineCache folder. Use about:cache to find the location. |
| chrome | 3.6 and below (?) | Contains userChrome-example.css, userContent-example.css, and the optional userChrome.css, userChrome.js, and userContent.css user customization files. Note: The chrome folder is no longer created by default (as of Firefox 4?). [7][8]. |
| extensions | Installed extensions | |
| microsummary-generators | 2.0 and above | Regularly-updated succinct compilations of the most important information on web pages. |
| minidumps | For Crash Reporter | |
| searchplugins | 1.5 and above | Contains search engine plugins and their icons for the Search Bar |
Files
Firefox Os App
| Name | Version | Description |
|---|---|---|
| .autoreg | Temporary empty file that signals a change in the installed extensions. | |
| .parentlock (Mac OS X) | See parent.lock | |
| addons.json | 25.0 and above | Stores AddonRepository data previously stored in addons.sqlite. [9][10] |
| addons.sqlite | 4.0 and above | Stores AMO data for installed add-ons such as screenshots, ratings, homepage, and other details. [11][12][13] AddonRepository data migrated to addons.json in Firefox 25. [14][15] |
| blocklist.xml | 2.0 and above | Automatically downloaded list of blocked add-ons. |
| bookmarks.bak | Previous to 3.0 | Backup of bookmarks.html [16] |
| bookmarks.html | Previous to 3.0 | Bookmarks |
| bookmarks.html.moztmp | Previous to 3.0 | Temporary bookmarks file. If found, remove the 'read-only' attribute, as it results in creation of multiple numbered bookmarks-n.html files. [17] |
| bookmarks.postplaces.html | 3.0 (pre-release) | Backup of bookmarks in 3.0 Beta 4 and below and in 3.0 nightly builds prior to 03-14-2008. No longer used in later 3.0 builds. [18][19] |
| bookmarks-(date).html in bookmarkbackups | Previous to 3.0 | Daily rotating backups of your bookmarks. |
| bookmarks-(date).json in bookmarkbackups | 3.0 and above | Daily rotating backups of your bookmarks. [20] |
| cert_override.txt | 3.0 and above | Store certificate exceptions specified by the user. [21] |
| cert8.db | Security certificates | |
| compatibility.ini | Stores version and path of the application this profile was last used with. When the profile is loaded with an application of a different version/path, the XPCOM components registration process is triggered. This file is automatically generated and can safely be deleted. | |
| components.ini | Previous to 1.5 | Lists extension folders with XPCOM components. Replaced with extensions.ini in 1.5. |
| compreg.dat | Lists registered XPCOM components. Automatically regenerated whenever XPCOM registration process is triggered. | |
| content-prefs.sqlite | 3.0 and above | Individual settings for pages. |
| cookies.sqlite | 3.0 and above | |
| cookies.txt | Previous to 3.0 | Cookies |
| cookies.txt.moztmp | Previous to 3.0 | Temporary cookies file. If found, remove the 'read-only' attribute or delete the file, as it results in multiple numbered cookies-n.txt files. [23] |
| defaults.ini | Previous to 1.5 | Lists extension folders with default pref files. Replaced with extensions.ini in 1.5. |
| downloads.json | 26.0 and above | Per-session download history (paused downloads). Note: long-term download history is stored in the Places database (see places.sqlite). [24] |
| downloads.rdf | Previous to 3.0 | Download history. Can be deleted to resolve slow downloads or hangs. [25] |
| downloads.sqlite | 3.0 and above; Previous to 26.0 | Download history. [26] Removed in Firefox 26.0. [27] |
| extensions.cache | Previous to 4.0 | Lists installed extensions, their IDs, and the folders they are installed to, along with their last-modify time. It is used, for example, to register extensions installed by dropping a folder into one of known install locations. This file is automatically regenerated and can be deleted to resolve various issues. |
| extensions.log | ? | |
| extensions.ini | 1.5 and above | Lists folders of installed extensions and themes. The file is automatically generated by nsExtensionManager and is used by low-level code to detect chrome packages and XPCOM components provided by installed addons. Can be deleted to resolve various issues. |
| extensions.json | 26.0 and above | Stores XPIProvider data previously stored in extensions.sqlite. [28][29] |
| extensions.rdf | Previous to 4.0 | Installed extension information. Can be deleted to resolve various extension issues. [30] |
| extensions.sqlite | 4.0 and above | Installed extension information. Can be deleted to resolve various extension issues. [31] |
| extensions-startup.manifest | 1.5 alphas | This file was used in Deer Park alphas and was later renamed to extensions.cache [32] |
| formhistory.dat | Previous to 3.0 | Saved form data |
| formhistory.sqlite | 3.0 and above | Saved form data |
| history.dat | Previous to 3.0 | Browsing history. Can be deleted to resolve various issues. |
| hostperm.1 | Previous to 3.0 | Per-site preferences for allowing cookies and popups. |
| key3.db | Key database | |
| kf.txt | 2.0 | Key database for phishing protection. |
| localstore.rdf | Previous to 34.0 | Toolbar and window size/position settings. Can be deleted to resolve various issues. See Corrupt localstore.rdf. Replaced by xulstore.json in 34.0 |
| localstore-safe.rdf | 1.5 and above | Special version of localstore.rdf used in Safe Mode to set toolbars and window customizations to defaults. [33] |
| lock (Linux) | See parent.lock | |
| logins.json | 32.0 and above | Encrypted saved passwords [34] |
| mimeTypes.rdf | Action to perform when downloading certain types of files. Can be deleted to reset download actions. | |
| parent.lock (Windows) | Marker showing that the current profile is in use. Can be deleted to unlock the profile. | |
| permissions.sqlite | 3.0 and above | Permission database for cookies, pop-up blocking, image loading and add-ons installation. |
| persdict.dat | Personal spelling dictionary. | |
| places.sqlite | 3.0 and above | Bookmarks, browsing and download history [35][36] |
| places.sqlite-journal | 3.0 and above | temporary store of places.sqlite updates when Firefox is open. [37][38] |
| places.sqlite-stmtjrnl | 3.0 and above | ? |
| pluginreg.dat | 3.0 and above | Registration of plugin MIME types. Previous to 3.0, pluginreg.dat was located in the 'Firefox' folder containing the profiles. |
| prefs.js | All preferences. See: about:config | |
| search.json | 3.5 and above | Cache of search plugin data; used instead of parsing XML files to improve startup time. [39][40] |
| search.rdf | Previous to 2.0 | Information about your search plugins |
| search.sqlite | 2.0 and above | Information about your search plugins |
| secmod.db | Security module database | |
| sessionstore.js | 2.0 and above | Stored sessions |
| signons.txt | Previous to 1.5.0.10 2.x previous to 2.0.0.2 | Encrypted saved passwords, requires key3.db to work |
| signons2.txt | 1.5.x after 1.5.0.10 2.0.0.2 and above | Encrypted saved passwords (and URL exceptions where 'NEVER SAVE PASSWORD' is selected), requires key3.db to work [41] |
| signons3.txt | 3.0 and above | Encrypted saved passwords (and URL exceptions where 'NEVER SAVE PASSWORD' is selected), requires key3.db to work |
| signons.sqlite | 3.5 and above, previous to 32.0 | Encrypted saved passwords (and URL exceptions where 'NEVER SAVE PASSWORD' is selected), requires key3.db to work. [42] |
| urlclassifier.sqlite or urlclassifier2.sqlite or urlclassifier3.sqlite | 2.0 and above | Phishing and Attack site protection data. |
| urlclassifierkey3.txt | 3.0 and above | Key database for phishing protection. |
| user.js (does not exist by default) | User-set overriding preferences | |
| userChrome.css in chrome (does not exist by default) | User-set CSS to change the way the application looks | |
| userContent.css in chrome (does not exist by default) | User-set CSS to change the way webpages look | |
| userChrome.js in chrome (does not exist by default) | User-set JavaScript to change the way the application works | |
| webappsstore.sqlite | 2.0 and above | DOM storage |
| xpti.dat | Lists registered XPCOM interfaces. Automatically regenerated whenever XPCOM registration process is triggered. | |
| XPC.mfasl (Linux) | ? | |
| XPC.mfl (Windows) | ? | |
| XPC FastLoad File (Mac OS X) | ? | |
| XUL.mfasl (Linux) | See XUL.mfl | |
| XUL.mfl (Windows) | Previous to 1.5 and as noted | Cached user interface data. Can be deleted to resolve various issues. Note: In 1.5 and above, only profiles in custom locations contain XUL.mfl. See Cache folder for file location. [43] |
| XUL FastLoad File (Mac OS X) | See XUL.mfl | |
| xulstore.json | 34.0 and above | Toolbar and window size/position settings (replaces localstore.rdf). [44] |
Files without specific names
| Name | Version | Description |
|---|---|---|
| *.src in searchplugins | previous to 2.0 | Search engine plugins for the Search Bar |
| *.xml in searchplugins | 2.0 and above | Search engine plugins for the Search Bar |
Files and folders outside the profile folder
These files and folders are located in the 'Firefox' folder (Windows and Mac) or 'firefox' folder (Linux and Unix) containing the profiles.
| Name | Version | Description |
|---|---|---|
| Crash Reports | 3.0 and above | Crash report files for Breakpad. |
| Desktop Background.bmp (Windows) | 1.5 and above | Background image for the desktop set by Firefox. File is created when choosing 'Set As Desktop Background...' in the context menu. [45] |
| pluginreg.dat | Previous to 3.0 | Registration of plugin MIME types. In 3.0 and above, pluginreg.dat is located in the profile folder. |
| profiles.ini | Keeps track of profile location. Can be edited to point to a moved profile folder. If deleted, profiles.ini will be regenerated along with a new default profile folder upon program restart. | |
| registry.dat | ? | Kept track of profile location in early Firefox versions (no longer used). |
Firefox Os Download
External links
