- Chromebook Cisco Anyconnect Vpn
- Cisco Vpn On Chromebook
- Chromebook Cisco Anyconnect Vpn
- Anyconnect Vpn Download
- Chromebook Anyconnect Vpn Free
Installing the Cisco VPN Software on a Chromebook
1) Once signed in and connected to a Wi-Fi network, click the Launcher tool in the lower left corner of the screen.

- Use an Android App (The Easiest Solution) If your Chromebook has access to Android apps and is running Chrome OS version 64 or higher, good news: Android VPN apps now work system-wide. Since Android apps are containerized, VPN apps previously only affected other Android apps, leaving the rest of the Chrome OS system wide open.
- Your Chromebook can connect to a private network, like the network at your work or school, using a virtual private network (VPN) connection. Note: If you're using your Chromebook at work or school.
2) Click the Web Store icon. Alternatively, you can search for “chrome web store“.
Jun 01, 2018 Since Android apps are containerized, VPN apps previously only affected other Android apps, leaving the rest of the Chrome OS system wide open. Thanks to the move that allows Android VPN apps to now work with the entire system, this is by far the simplest way to use a VPN on a Chromebook, since most Android apps are simple one-click solutions.
3) In the web store, search for “Cisco AnyConnect“, or click this link, then click the Add to Chrome button to install in on your Chrome OS device.
Configuring the Cisco VPN Software
1) Click the Launcher tool in the lower left corner of the screen.
2) Look for the “All Apps” icon and click it.
3) Look for the Cisco AnyConnect icon and click it to configure the VPN client.
4) Under the “Connections” tab click the “Add New Connection” option.
You can name the connection anything you like, but for the Server Address use:
5) Close the AnyConnect configuration window by clicking the large “X” in the upper right corner of the window.
Connecting to the Cisco VPN Software
1) To start a VPN connection, click the “clock” in the lower left corner of the screen and click the name of the profile you defined in the “Configuring the Cisco VPN Software” section above.
2) Enter your UO Duck ID and password, then click the Submit button.
When you click the “clock” again you should see something similar to the image below, showing Connected to UO VPN.
Disconnecting from the Cisco VPN Software
1) To disconnect from the VPN click the “clock” and click the “Connected to UO VPN” item.
2) In the upper right corner of the menu that appears, click the Disconnect button.
Connect to the campus VPN with a Chromebook or other device running ChromiumOS.
Step 1 – Open the app drawer at the bottom left, then click the arrow to open it fully.
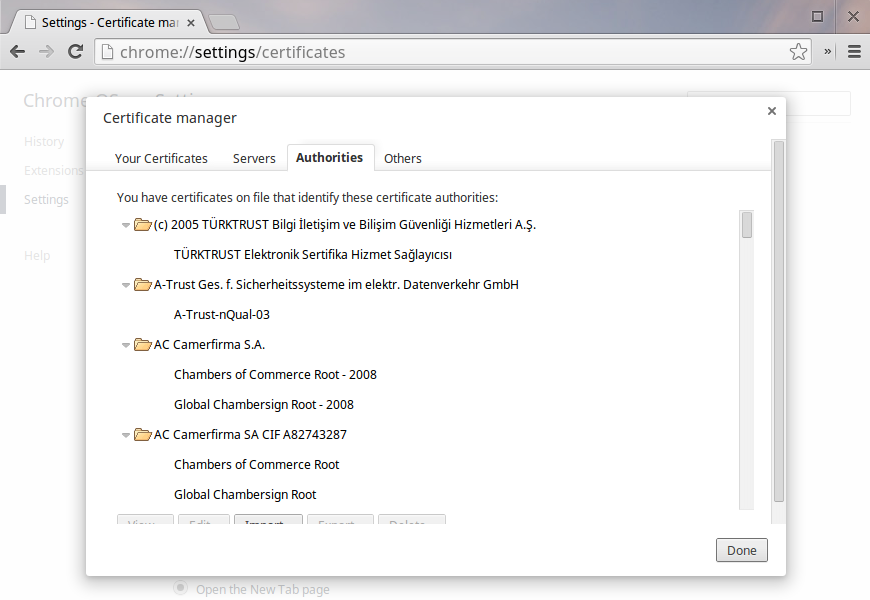

Step 2 – Open the App Store
Step 3 – Search for Cisco AnyConnect, then scroll down to the “Apps” click “Add to Chrome” next to the Cisco AnyConnect option. Click “Add app” in the dialog box that appears.
Step 4 – Once it’s installed, click the time in the bottom corner. Then click the VPN option.
Step 5 – Next to Cisco AnyConnect, click the Plus button.
Chromebook Cisco Anyconnect Vpn
Step 6 – Click Add New Connection in the VPN window.
Step 7 – Enter IllinoisVPN for the name, and vpn.cites.illinois.edu for the server address. Click Save Changes.
Step 8 – Close the window, then go back to the options in the bottom corner and click the VPN option again (Step 4). This time when you click it, you should see an option for IllinoisVPN, which you can click and open.
Cisco Vpn On Chromebook
Step 9 – In the window that appears, leave the group as SplitTunnel_Default, enter your NetID in the Username field, and enter your NetID password. Then click Submit, and it will connect to the VPN.
Chromebook Cisco Anyconnect Vpn
Anyconnect Vpn Download
Chromebook Anyconnect Vpn Free
Note: When you are finished using the VPN service, please remember to disconnect by opening the VPN settings (Step 4) and clicking DISCONNECT next to the IllinoisVPN entry.
