Estimated reading time: 6 minutes
- Hello r/Bitwarden. Today my 3 friends and I’s car was broken into on a road trip with our backpacks inside. The thieves stole all of our bags, which were then found by the police on the side of the road hours later with everything inside minus our laptops.
- The website vault (vault.bitwarden.com). Javascript html bootstrap angular typescript bitwarden TypeScript GPL-3.0 298 1,792 99 16 Updated Apr 16, 2021.
Hey all, I didnt see any notices from Bitwarden that this is a commercial software, so I think im free to deploy this software in my company?
Welcome to Docker Desktop for Windows. This page contains information about Docker Desktop for Windows system requirements, download URL, installation instructions, and automatic updates.
By downloading Docker Desktop, you agree to the terms of the Docker Software End User License Agreement and the Docker Data Processing Agreement.
System requirements
Your Windows machine must meet the following requirements to successfully install Docker Desktop.
WSL 2 backend
- Windows 10 64-bit: Home, Pro, Enterprise, or Education, version 1903 (Build 18362 or higher).
- Enable the WSL 2 feature on Windows. For detailed instructions, refer to the Microsoft documentation.
The following hardware prerequisites are required to successfully runWSL 2 on Windows 10:
- 64-bit processor with Second Level Address Translation (SLAT)
- 4GB system RAM
- BIOS-level hardware virtualization support must be enabled in theBIOS settings. For more information, seeVirtualization.
- Download and install the Linux kernel update package.
Hyper-V backend and Windows containers

Windows 10 64-bit: Pro, Enterprise, or Education (Build 17134 or higher).
For Windows 10 Home, see System requirements for WSL 2 backend.
- Hyper-V and Containers Windows features must be enabled.
The following hardware prerequisites are required to successfully run ClientHyper-V on Windows 10:
- 64 bit processor with Second Level Address Translation (SLAT)
- 4GB system RAM
- BIOS-level hardware virtualization support must be enabled in theBIOS settings. For more information, seeVirtualization.
Note
Docker supports Docker Desktop on Windows for those versions of Windows 10 that are still within Microsoft’s servicing timeline.
What’s included in the installer
The Docker Desktop installation includes Docker Engine,Docker CLI client, Docker Compose,Notary,Kubernetes,and Credential Helper.
Containers and images created with Docker Desktop are shared between alluser accounts on machines where it is installed. This is because all Windowsaccounts use the same VM to build and run containers. Note that it is not possible to share containers and images between user accounts when using the Docker Desktop WSL 2 backend.
Nested virtualization scenarios, such as running Docker Desktop on aVMWare or Parallels instance might work, but there are no guarantees. Formore information, see Running Docker Desktop in nested virtualization scenarios.
About Windows containers
Looking for information on using Windows containers?
- Switch between Windows and Linux containersdescribes how you can toggle between Linux and Windows containers in Docker Desktop and points you to the tutorial mentioned above.
- Getting Started with Windows Containers (Lab)provides a tutorial on how to set up and run Windows containers on Windows 10, Windows Server 2016 and Windows Server 2019. It shows you how to use a MusicStore applicationwith Windows containers.
- Docker Container Platform for Windows articles and blogposts on the Docker website.
Install Docker Desktop on Windows
Double-click Docker Desktop Installer.exe to run the installer.
If you haven’t already downloaded the installer (
Docker Desktop Installer.exe), you can get it from Docker Hub. It typically downloads to yourDownloadsfolder, or you can run it from the recent downloads bar at the bottom of your web browser.When prompted, ensure the Enable Hyper-V Windows Features or the Install required Windows components for WSL 2 option is selected on the Configuration page.
Follow the instructions on the installation wizard to authorize the installer and proceed with the install.
When the installation is successful, click Close to complete the installation process.
If your admin account is different to your user account, you must add the user to the docker-users group. Run Computer Management as an administrator and navigate to Local Users and Groups > Groups > docker-users. Right-click to add the user to the group.Log out and log back in for the changes to take effect.
Start Docker Desktop
Docker Desktop does not start automatically after installation. To start Docker Desktop, search for Docker, and select Docker Desktop in the search results.
When the whale icon in the status bar stays steady, Docker Desktop is up-and-running, and is accessible from any terminal window.
If the whale icon is hidden in the Notifications area, click the up arrow on thetaskbar to show it. To learn more, see Docker Settings.
When the initialization is complete, Docker Desktop launches the onboarding tutorial. The tutorial includes a simple exercise to build an example Docker image, run it as a container, push and save the image to Docker Hub.
Congratulations! You are now successfully running Docker Desktop on Windows.
If you would like to rerun the tutorial, go to the Docker Desktop menu and select Learn.
Automatic updates
Starting with Docker Desktop 3.0.0, updates to Docker Desktop will be available automatically as delta updates from the previous version.
When an update is available, Docker Desktop displays an icon to indicate the availability of a newer version. Whenever convenient, you can start the download of the update in the background.
When the download finishes, all you need to do is to click Update and restart from the Docker menu. This installs the latest update and restarts Docker Desktop for the changes to take effect.
Uninstall Docker Desktop
To uninstall Docker Desktop from your Windows machine:
- From the Windows Start menu, select Settings > Apps > Apps & features.
- Select Docker Desktop from the Apps & features list and then select Uninstall.
- Click Uninstall to confirm your selection.
Important
Uninstalling Docker Desktop destroys Docker containers, images, volumes, andother Docker related data local to the machine, and removes the files generatedby the application. Refer to the back up and restore datasection to learn how to preserve important data before uninstalling.
Where to go next
- Getting started introduces Docker Desktop for Windows.
- Get started with Docker is a tutorial that teaches you how todeploy a multi-service stack.
- Troubleshooting describes common problems, workarounds, andhow to get support.
- FAQs provide answers to frequently asked questions.
- Release notes lists component updates, new features, and improvements associated with Docker Desktop releases.
- Back up and restore data provides instructions on backing up and restoring data related to Docker.
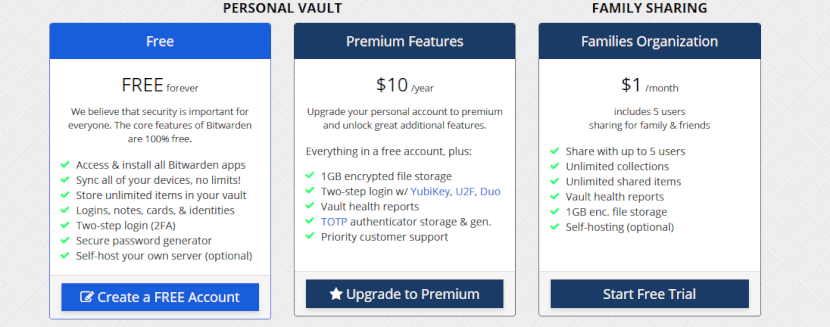 windows, install, download, run, docker, local
windows, install, download, run, docker, localYou need a password manager. Data breaches are now commonplace, and that flood of stolen data has made cracking passwords even easier—and not just the “password12345” variety, but also those that use strategies like variations on a single password or substituting numbers for letters. Even if you’re using unique, random passwords, storing them in a document or spreadsheet leaves you vulnerable to prying eyes.
While paid password managers offer nice extras, even a free password manager protects you from the risks of using weak passwords (or worse, using the same one everywhere). You just have to remember one password to access a single, secure place where all your other passwords are stored.
Free password managers come in different flavors and styles, too, so you should be able to find one that fits your lifestyle. Down the road, you can always upgrade to a paid service as your needs grow.
Not sure what features you’ll need? Generally, you want a service that offers password generation, autoform filling, two-factor authentication, and allows you to move between different devices -and- device types. For more info, you can read our explanation of what you need to know about password managers.
Bitwarden Ms Edge
Best free password manager for most people: Bitwarden
- Website:https://bitwarden.com/
- Devices: Windows, MacOS, Linux, Android, iOS, browser extensions, web, command line
- Open source: Yes
- Two-factor authentication (2FA): Yes
Like several other services, Bitwarden offers a free tier and a paid tier—but its free tier packs in so many features that most individuals won’t need more. You can access the service across an unlimited amount of devices and a multitude of device types, enable basic TOTP two-factor authentication, and fill your vault with as many passwords as you’d like. The free personal plan also allows privacy-minded users to avoid the company’s cloud hosting and instead self-host.
Rivals dole out far less to their free users, and it’s particularly rare for them to grant unrestricted movement between multiple device types. (Dashlane even begins charging as soon as you want to leave the confines of a single device.) Most competitors are also not open-source like Bitwarden, which prevents their communities from being able to hunt for hidden backdoors or security holes.
The one thing that the free personal plan doesn’t offer is password sharing—but you can partially get around that by signing up for a free enterprise plan instead. It includes two seats with unlimited password sharing between them, thus allowing both individuals to safely access passwords for shared accounts. The trade-off, however, is that free enterprise plans do not allow self-hosting.
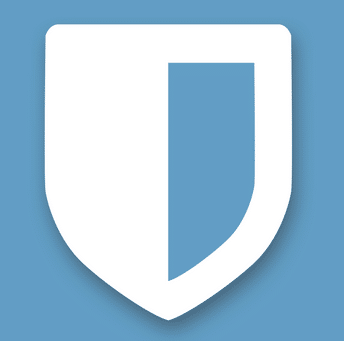
Bitwarden’s other advantage is that should your needs expand down the road, the transition to a paid plan won’t cost much. A premium personal plan is just $10 per year (compared to $36+ per year for rivals), and a family plan is $40 per year for up to six users (compared to $48+ per year for rivals). And moving up to a paid tier does come with concrete benefits: support for more sophisticated forms of two-factor authentication, evaluations of your passwords’ health (e.g., strength, public exposure, etc), encrypted file storage, and emergency access for trusted individuals.
Finally, if you decide to move elsewhere one day, Bitwarden allows you to export your passwords—with the option to do so as an encrypted file. But with such a generous and thorough set of features, you’ll likely not want to go elsewhere.
Best free password manager for DIYers: KeePass
- Website:https://keepass.info/
- Devices: Windows (official), MacOS (unofficial ports), Android/iOS (unofficial ports)
- Open source: Yes
- Two-factor authentication (2FA): Yes
KeePass may not look like much, but under the hood this desktop-application-based password manager has all the features you could want, particularly if you’re privacy and security minded.
Because the program and its encrypted database file(s) are stored locally on your computer by default, you retain full control over who could access it—unlike a cloud service, where you have to trust that servers are set up correctly and that the employees are trustworthy. Moreover, you don’t even have to install it on your system, but run it via a portable .exe application kept on a USB stick.
KeePass is also an open-source program, which means that the community can always vet it for any hidden backdoors or just plain old security-crippling bugs. And you can enable two-factor authentication through the use of key files (which augments your master password), plus lock the database file to the Windows account that created it, too.
You’re not just locked to a Windows desktop system, either—because the program is open source, you can find community-created ports of KeePass for MacOS, Android, and iOS, as well as a boatload of plugins that let you customize it to your taste. With plugins, you can re-create most of the features you’d find in paid cloud-based services, like checking to see if any of your passwords have been found as part of a data dump.
Bitwarden Microsoft App
You can also get creative with how you store your database file—for remote access, you can put it on a home server, or if you’re comfortable, a cloud service of your own choosing. (Perhaps you’re more comfortable with how Google safeguards its accounts than a dedicated password manager service, for example.) And should you ever decide to hang up your hat as a DIY password manager administrator, KeePass allows for easy exports of your passwords.
Best free password manager for simplicity: Google, Apple, or Firefox
- Website: Google Password Manager, iCloud Keychain, Firefox Password Manager
- Devices: Varies
- Open source: No
- Two-factor authentication (2FA): Yes
Password managers within mobile operating systems and major browsers have come a long way. Just a few years ago, we wouldn’t have advised using them at all, but now they’ve shored up their security and features to become a viable (though basic) option.
But basic isn’t bad—when it comes to password managers, the best service is the one that you’ll use. For some people, using a dedicated password manager can be too much to keep track of. In those cases, leaning on Google, Apple, or even Firefox can help upgrade your password security with little extra effort necessary. Their built-in password management tools can do the heavy lifting of creating and remembering unique random passwords across the web, and you won’t need to switch to a different app to make it work.
Of course, you will lock yourself into those ecosystems by doing so, but if you live your whole life within those waters already, you won’t be bothered by that fact. Google probably will appeal to most people, as Chrome is ubiquitous, but those who worry about data privacy can instead turn to Firefox and its pledge to not sell your data. Apple also shares Firefox’s commitment to privacy, but they’re the hardest to leave, as the company doesn’t provide an easy method to export passwords. We advise choosing Google or Firefox for the widest reach across devices, and Apple if you own both MacOS and iOS devices (and don’t plan to leave).

Committing to Apple and iCloud Keychain? Follow these tips on how to set it up and make the most of it.
The one primary downside to using your Google, Apple, or Firefox account to store passwords is that they’re not as tightly safeguarded as with a third-party service. Even if you secure your account with two-factor authentication (and you absolutely should if you’re storing passwords in it!), Google, Apple, or Firefox tend to be more lax about accessing passwords from a device that’s logged in. Often they don’t ask for reauthentication to use a stored password, unlike most dedicated password managers—and that can be a security hazard on a shared device.
Free vs. paid password managers
Why bother with a paid password manager if you can use a free one? Paid services provide premium features that enable more control over your passwords and how you secure them. For example, you’ll often gain access to password sharing (handy if your household members all need to know the Netflix password), support for YubiKey and other more “advanced” forms of 2FA authenticators, and alerts that tell you if your password turned up in a data dump. Some paid services even have a signature feature that makes them stand out from competitors—for example, 1Password has a “travel vault” feature that hides some passwords when you’re traveling, as an extra security measure when you might encounter aggressive airport screening or simply lose access to your devices due to theft or lost baggage.
If you need these kinds of features, check out our list of the best paid password managers to see which ones offer the best bang for your buck.
More from Poly
Bitwarden Microsoft
Join the newsletter!
