- Enable Audio Input Windows 10
- Audio Device Installer
- Audio Device Download Windows 10
- Audio Device Not Found
- Windows Audio Device Graph Isolation
Sound not working? Having no audio coming out from your speakers? If you’re bugging by no sound problem on your PC, you may have tried Microsoft troubleshooter already.
If you’re seeing the notification saying “Audio is disabled” with a red X after it, the problem is very likely to be caused by audio driver.
DJ, Drummer & Sounddesigner / Official CONTRAST Resident. For bookings contact booking@contrastofficial.com. Top Selected Products and Reviews 1. Pyle Wireless Digital TV Audio Assisted Listening Device, Hearing Amplifier Headset, Noice Reducing, Voice Clarifying, 2.4GHz, Works with All TV's, Universal Size, Rechargeable Battery (PHPHA76). Windows 10 Audio Device free download - PDF Reader for Windows 10, Facebook for Windows 10, Bluetooth for Windows 10, and many more programs.
Calm down, please. This is not a hard problem to solve actually. Read on and follow the easy-doing steps with images below.
Note: The images are shown in Windows 10, but all the fixes also suit for Windows 7.
Step 1: Make Sure You Have Enabled Audio Device
You need to check if you have enabled your audio device in Playback devices window and in Device Manager. Your audio device should not be disabled if it’s to work properly.
In Playback device
1) Right-click the sound icon at the button right corner and select Playback devices.
2) In the new window, right-click the empty space and select Show Disabled Devices. If Show Disconnected Devices is not ticked, select as well.
3) You’ll see your playback device now. If your default playback device is greyed out and with a down arrow, you need to right-click it and choose Enable.
In Device Manager
1) On your keyboard, press Windows logo key and X at the same time, and then choose Device Manager.
2) Locate and expand category Sound, video and game controllers to find your audio device driver. If you’re seeing a down arrow as shown in the screen shot, then your audio device driver is disabled.
3) Right-click your audio device driver and choose Enable device.
If your audio still does not come back, try the steps below.
Step 2: Run Command Prompt
1) On your keyboard, press Windows logo key and X at the same time and then choose Command Prompt (Admin).
Enable Audio Input Windows 10
When prompted with UAC, press Yes to continue.
2) In the Command Prompt window, type in the following command:
You need to press Enter key after each of the command.
Try and see if your audio is back.
Step 3: Reinstall Audio Driver
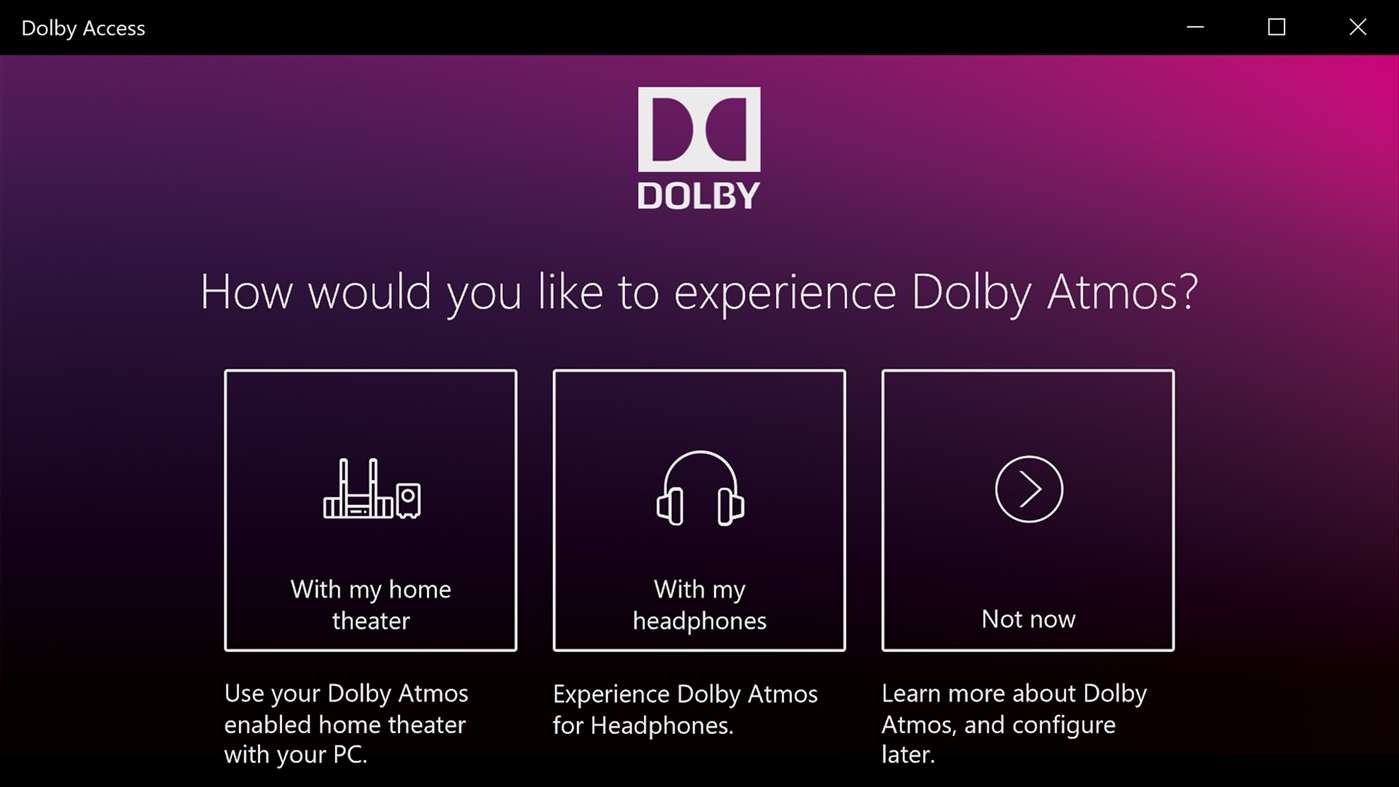
To reinstall your audio driver, first you need to uninstall it and then reinstall the latest one.

1) On your keyboard, press Windows logo key and X at the same time and then choose Device Manager.
2) Locate and expand Sound, video and game controllers category. Then right click the audio driver you have and select Uninstall device.
3) Press Uninstall to confirm the process.
Audio Device Installer
4) When the uninstall finishes, you may need to restart your computer so your system will find you the audio driver.
You can also choose to update your audio driver by identifying and downloading it form the internet. Just at the cost of certain amount of time.
If you don’t have the time, patience or computer skills to update your drivers manually, you can do it automatically withDriver Easy.
Driver Easy will automatically recognize your system and find the correct drivers for it. You don’t need to know exactly what system your computer is running, you don’t need to risk downloading and installing the wrong driver, and you don’t need to worry about making a mistake when installing.
You can update your drivers automatically with either the FREE or the Pro version of Driver Easy. But with the Pro version it takes just 2 clicks (and you get full support and a 30-day money back guarantee):
1) Download and install Driver Easy.
Audio Device Download Windows 10
2) Run Driver Easy and click Scan Now button. Driver Easy will then scan your computer and detect any problem drivers.
Audio Device Not Found
3) Click the Update button next to a flagged audio driver to automatically download and install the correct version of this driver (you can do this with the FREE version).
Windows Audio Device Graph Isolation
Or click Update All to automatically download and install the correct version of all the drivers that are missing or out of date on your system (this requires the Pro version – you’ll be prompted to upgrade when you click Update All).
