Here Frankentoon shares the process for creating his vibrant illustration ‘Joking Bird’ using Affinity Designer for iPad and explains how he likes to combine Affinity Designer’s unique Vector and Raster Personas in his work. If you would like to follow along you can download a 10-day trial of the macOS or Windows app for free! Affinity Designer 1.9.2: A vector drawing app that takes on Illustrator at a fraction of the price. Affinity Designer for iPad 1.8.3. We don't currently have a trial version of the iPad app. All i can suggest would be checking a local Apple Store and seeing if they have it installed on their iPads and you'll be able to have a play around with it. Affinity Designer Best in class for creating concept art, print projects, logos, icons, UI designs, mock-ups and more, our powerful design app is already the choice of thousands of professional illustrators, web designers and game developers who love its silky-smooth combination of vector and raster design tools.
Here Frankentoon shares the process for creating his vibrant illustration ‘Joking Bird’ using Affinity Designer for iPad and explains how he likes to combine Affinity Designer’s unique Vector and Raster Personas in his work.
If you would like to follow along you can download a 10-day trial of the macOS or Windows app for free! The same principles apply when working in the desktop version.
Want to create your own Joking Bird? Let’s get started!
One of the features that causes more confusion among Affinity Designer newcomers is the unique Vector/Pixel Personas combo. If you come from Adobe Illustrator or similar, this concept of an integrated raster editor within a vector app may sound weird at the beginning.
. Affinity Designer supports iPad Pro, iPad Air 2, 3 & 4, iPad Mini 5 and iPad (early 2017 onwards). Please note that older iPads are not supported. Built with input from some of the world’s leading designers and based on Apple Design award-winning technology, Affinity Designer for iPad takes a.
In this tutorial, rather than giving a ‘step by step guide’, I’ll try to break down the ways I usually combine both Personas in Affinity Designer for iPad, and why I choose one over the other, depending on the outcome needed.
For the sake of keeping things simple from the beginning, I’m going to put down a super easy checklist, showing when I use vector graphics and when raster. Then we’ll see examples of both working together.
I use vector graphics:
- For creating shapes
- Drawing my final line work
- Adding main colour fills
- Creating smooth and clean colour gradients
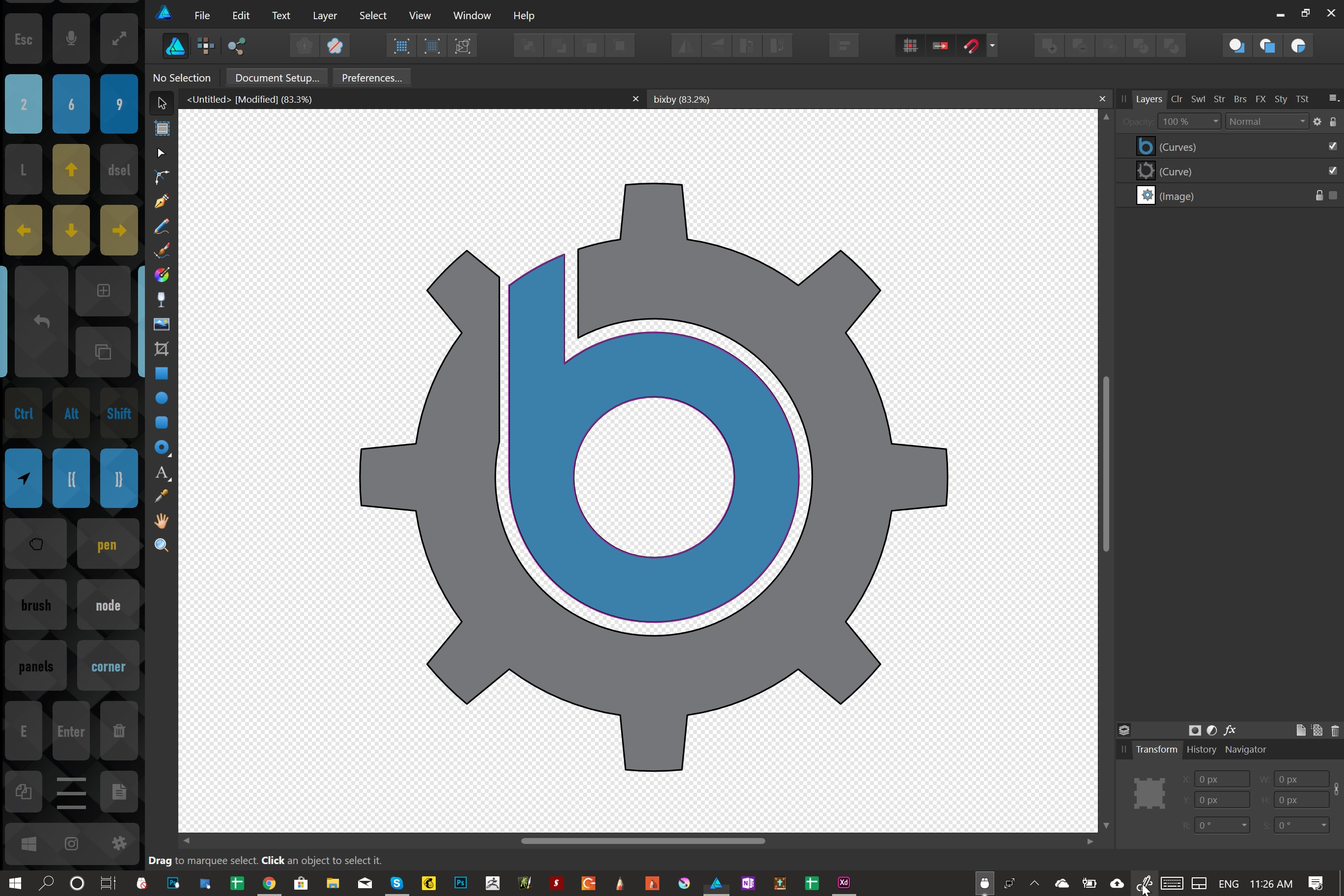
I use raster graphics:
- For creating complex shading
- For planning and sketching my illustration
- When I need to add photo-realistic textures
Of course, I could spend the whole day listing lots of practical uses for both type of graphics, but this checklist should be enough to give you an idea of how to get started. Now, let’s see some practical examples of what I listed above.
Tip: Note that this tutorial has been created using Affinity Designer for iPad, but all the techniques demonstrated can be achieved in the desktop versions.
Sketching
If I don’t have any sketch to work with, the first thing I do when I fire up Affinity Designer on my iPad is to switch to Pixel Persona.
Then I pick one of the fantastic default drawing brushes, or one from my own Frankentoon library and start doodling around until I find something I like. Notice that Designer will create a Pixel Layer automatically the moment you start drawing. This can also be done manually tapping the + icon at the top of the Layers Studio.
I try not to be too careful with my line work at this stage. All I need is to put my idea down as quick as possible, and then I improve it as I go, it also depends on the level of detail I need for my final illustration. I tend to use raster brushes to draft my sketches to keep a simpler layer structure and because I don’t need to edit my strokes other than erasing or scaling them.
Creating paths and adding shapes
Now that the main idea is clear in my mind, it’s time to create the main shapes. I switch to Vector Persona and using the Pen Tool or by reshaping the default shapes, I trace my whole sketch over. Here I can also spot composition mistakes or test last minute ideas and move around all my paths until I find a composition I like.
Tip: Activate ‘Use fill’ on the Pen Tool Toolbar to add fill colours as you draw.
This step also serves another purpose, which is selecting the primary colours of my illustration. Changing the colour of vector shapes only takes a couple of clicks so you can make colour comps super quick and easy.
Use vectors for a cleaner linework
Although I’m not using lines in this particular illustration, I want to add that creating your linework using vector graphics provides enormous advantages over drawing them using raster-based brushes.
First of all, vectors will allow you to create your strokes with 100% accuracy and precision. Second, you’ll be able to manipulate these strokes with total freedom after you’ve drawn them.
Third, Affinity Designer has a feature called Pressure, that will allow you to control the dynamics of your strokes. Affinity Designer’s Pressure Function is located in the Stroke Studio.
Still not sold on this? Vector lines will also allow you to choose between different brushes, to make your strokes look precisely the way you want; if you’re not happy with how a particular brush looks on your stroke, you just need to choose another one, and that’s it.
Shading with gradients and raster brushes
Once I have my composition laid out, I make a ‘shading pass’. To do this, I use one of these two methods or, both in combination:
- I rely on vector gradients to add instant volume to my vector shapes.
- Or I switch again to Pixel Persona, to manually add values to my shapes using raster brushes.
Notice how both methods of shading lead to entirely different results. Sometimes, I use them together to get more accurate shadows, without losing the nice organic look of texture brushes.
Clipping raster brushes to vector shapes
To paint inside the confines of a vector shape or path, switch to Pixel Persona, create a new pixel layer and from the Layers Studio, drag this Pixel Layer onto your target Layer to create a Clipping Mask.
If you are in Pixel Persona and have a vector shape already selected, Designer will perform this action automatically, the moment you start using a raster brush on that shape.
Mix vector and photos to add intricate details
Another fascinating technique I use a lot when creating this type of textured flat illustration, is to clip photographic images within my vector shapes to break the cleanliness of my too perfect vector graphics. The trick here is to find interesting patterns that make sense with your illustration.
I found the images above in my iPad’s photo collection, you can also snap your own shots directly with your iPad’s camera and create really spontaneous experiments. One of the most challenging things when importing images for using as textures is to merge their colours and values with the rest of the composition. Let’s see some techniques to integrate them with your vector shapes.
To import an image from your device or from the Cloud, use the Place Image function located in the Document menu.
For example, check this cool natural design over my tree. I’ve previously cropped this photo, so it matches my vector shape perfectly, then I clip the photo to this shape.
By using Blend Modes, I’m able to make smoother transitions between my pixel-based images and vector graphics when used together. I strongly recommend working with greyscale pictures for this purpose, since neutral tones are easier to control over colour hues.
Once I’ve selected a blend mode I like, I use a Colour Balance Adjustment on the texture image, to create more coherent and clean colour harmonies. You can also experiment with other Adjustment Layers; since these are non-destructive, so you can play around with them as much as you want without actually affecting your illustration.
With Affinity Designer you can have the freedom of choosing whatever resource works better for you. It will expand your possibilities in a way you’ve never experienced before on a mobile platform.
An entire world of graphic possibilities.
If you’ve been inspired by Frankentoon’s amazing Affinity Designer tutorial you can find out more about his creative projects over at frankentoon.com and thefxmonkey.com.
Want to learn more about Affinity Designer?
Having been hailed as a viable, feature-rich and cost-effective alternative to Adobe Illustrator, Affinity Designer has become a go-to app for graphic designers, illustrators and web developers all over the world, who love its silky-smooth combination of professional vector and raster design tools.
Affinity Designer Ipad App
Available without subscription on macOS, Windows and iOS, it contains everything you need to create stunning illustrations, branding, icons and UI/UX designs, print projects, typography and concept art either from your desktop or on your iPad whilst on the move.
Feeling intrigued? Why not try it out for yourself? Its creators Serif offer a 10-day free trial of the macOS and Windows app which allows you to play with all its awesome features before you buy.
And the icing on the cake − Affinity Designer is not linked to a subscription model. It’s available for a one-off payment of £48.99/ $49.99 USD/ € 54.99, for Mac or Windows, and £19.99/ $19.99 USD/ € 21.99 for iPad with free updates until version 2!
Affinity Designer Ipad Trial Edition
Click here to find out more.
